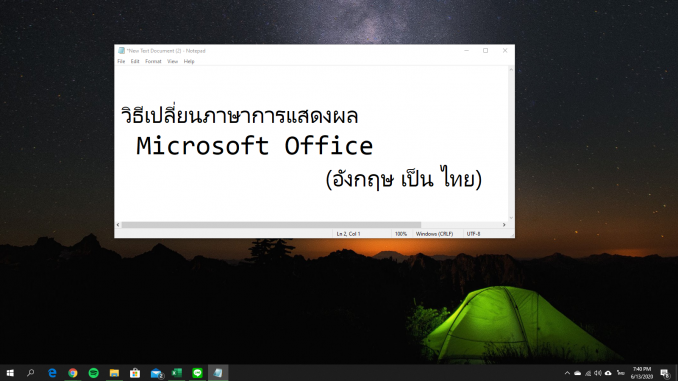
สวัสดีค่ะทุกคน ในวันนี้ apogee-ccd.com จะขอนำเสนอเรื่องที่ทุกๆคนอาจจะรู้อยู่แล้ว หรือไม่รู้ก็ได้นะคะ เพราะมันเป็นเรื่องง่าย ๆ ที่บางทีเรามองข้ามหรือไม่สนใจมันค่ะ นั่นก็คือวิธี เปลี่ยนภาษา Microsoft office นั่นเองค่ะ สำหรับบางคนที่ได้ตัว install program มาเป็นเวอร์ชั่นภาษาอังกฤษ และอยากจะใช้เป็นภาษาไทย หรืออาจจะเป็นเวอร์ชั่นภาษาอื่น ๆ นอกจากนี้และต้องการที่จะเปลี่ยนภาษาที่ไม่ใช่ภาษาเดิมตามตัว install ก็จะใช้หลักการเดียวกันในการเปลี่ยนภาษาค่ะ พร้อมแล้วก็ไปดูวิธีกันดีกว่าค่ะ
ขั้นตอนในการ เปลี่ยนภาษา Microsoft office มีดังนี้
1. คลิกที่ปุ่มสตาร์ท หรือกดที่ปุ่มค้นหาก็ได้ค่ะ จากนั้นเลือกโปรแกรมจาก Microsoft Office มาสักโปรแกรม ในที่นี้เราขอเลือกเป็นโปรแกรม Microsoft Word นะคะ
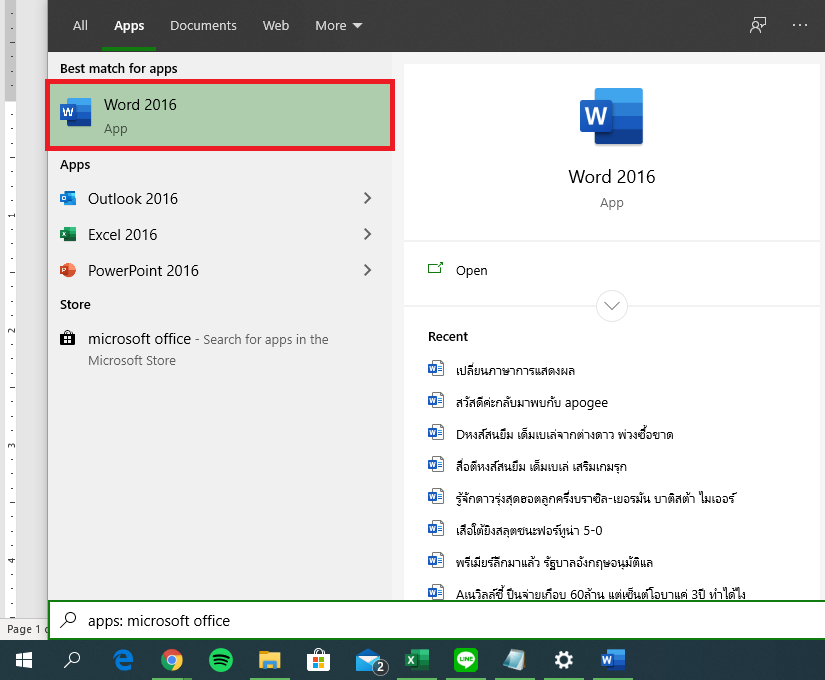
2. คลิกที่ File ที่อยู่ทางมุมด้านซ้ายของโปรแกรม ซึ่งทุกโปรแกรมในชุด Microsoft Office จะมีลักษณะการแสดงผลเหมือน ๆ กัน
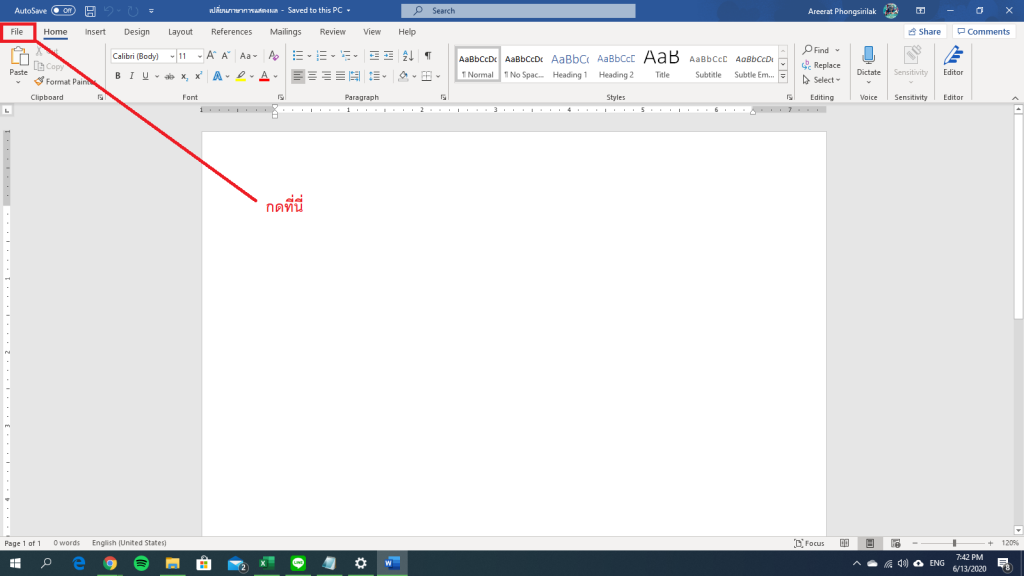
3. จากนั้นให้กดที่ option เพื่อดำเนินการต่อ
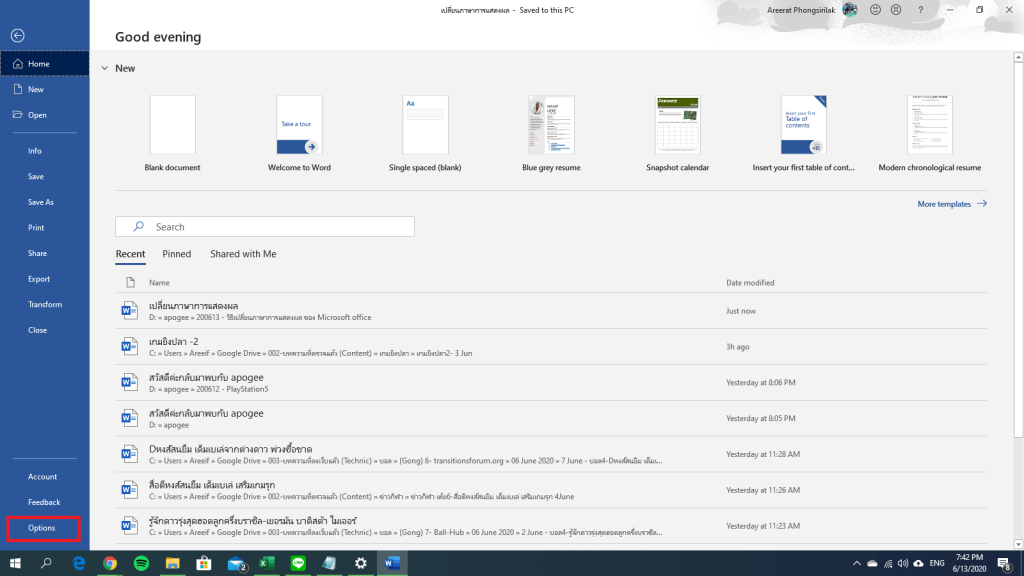
4. เมื่อหน้าต่าง option ขึ้นมาให้เราคลิกที่ Language ด้านซ้ายมือ
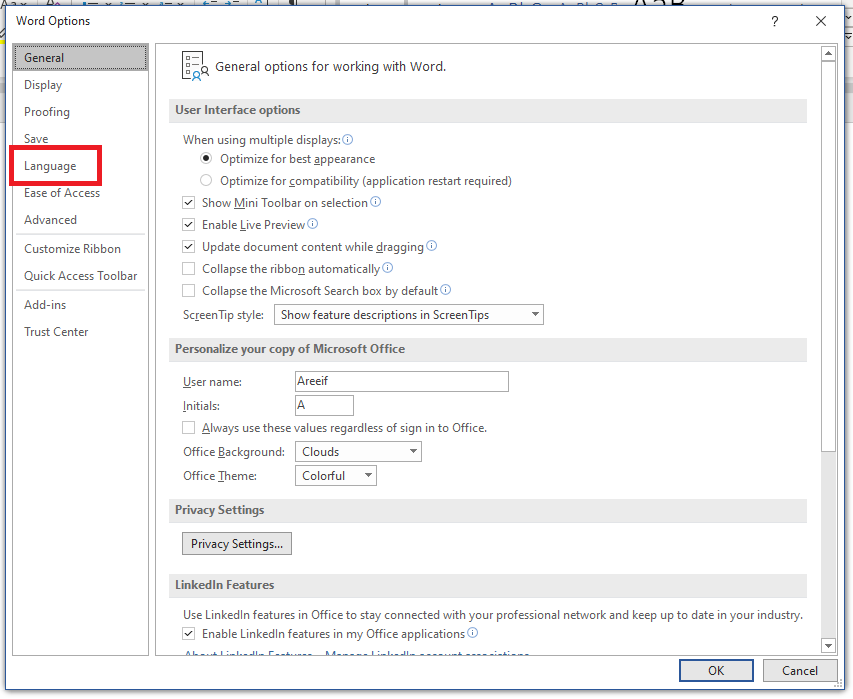
5. เมื่อเข้าที่เมนู Language แล้วจะสังเกตเห็นว่า เราจะมีแค่ภาษาอังกฤษเท่านั้น ให้เราคลิกที่ Install additional display language from office.com
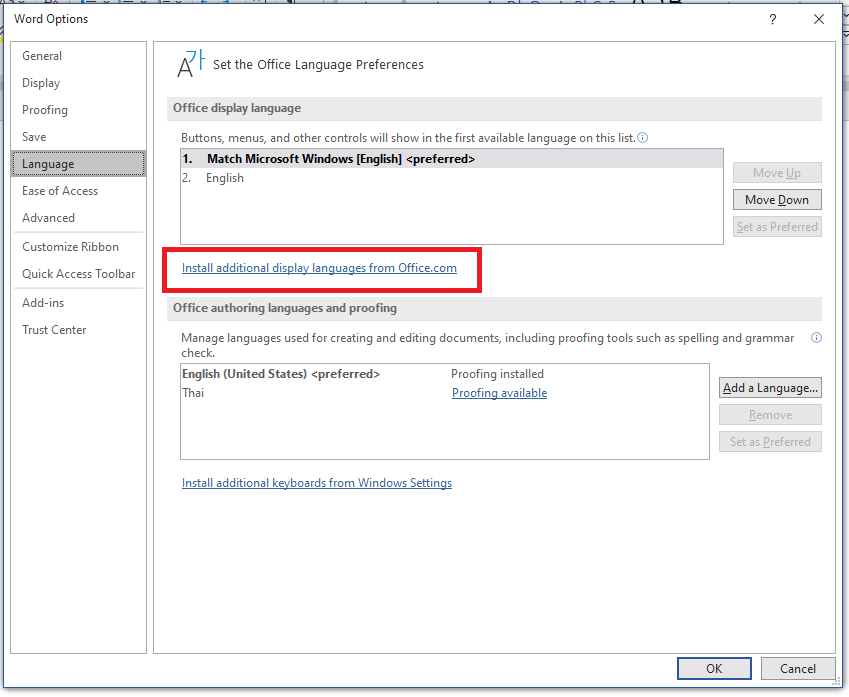
6. จะมีหน้าต่าง Install a display language ขึ้นมา จากนั้นให้เราเลื่อนหาภาษาที่เราต้องการจะใช้เป็นภาษาหลักในการแสดงผลของ Microsoft เมื่อเจอแล้วให้คลิกที่ Install
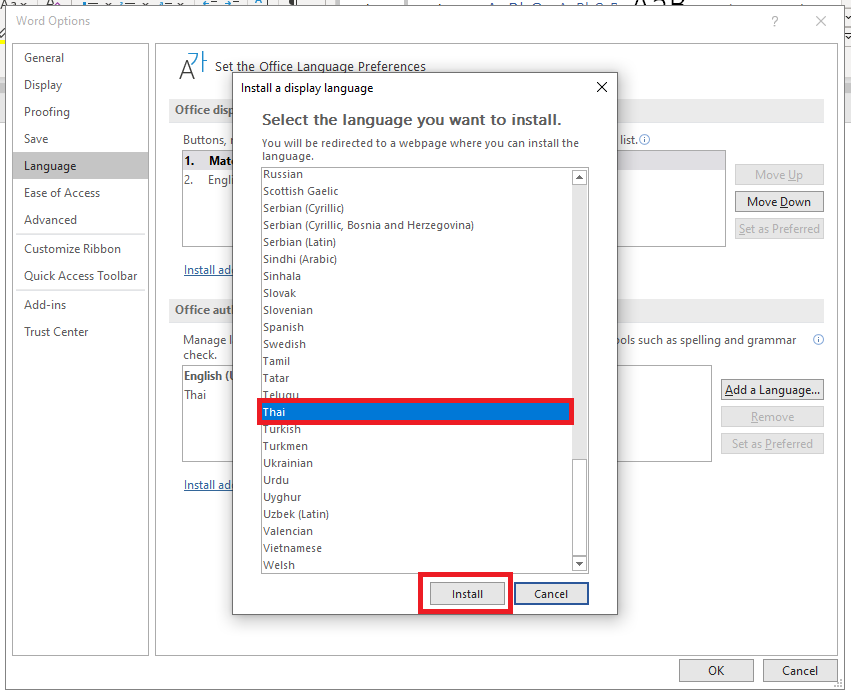
7. เมื่อโปรแกรมลิงค์เข้าเว็บ Microsoft แล้วให้เราคลิกที่ Download และจะมีหน้าต่าง ขึ้นมาให้เราเลือก Drive ที่ต้องการจะบันทึกตัว Install เมื่อเลือกได้แล้วให้เรากด Save
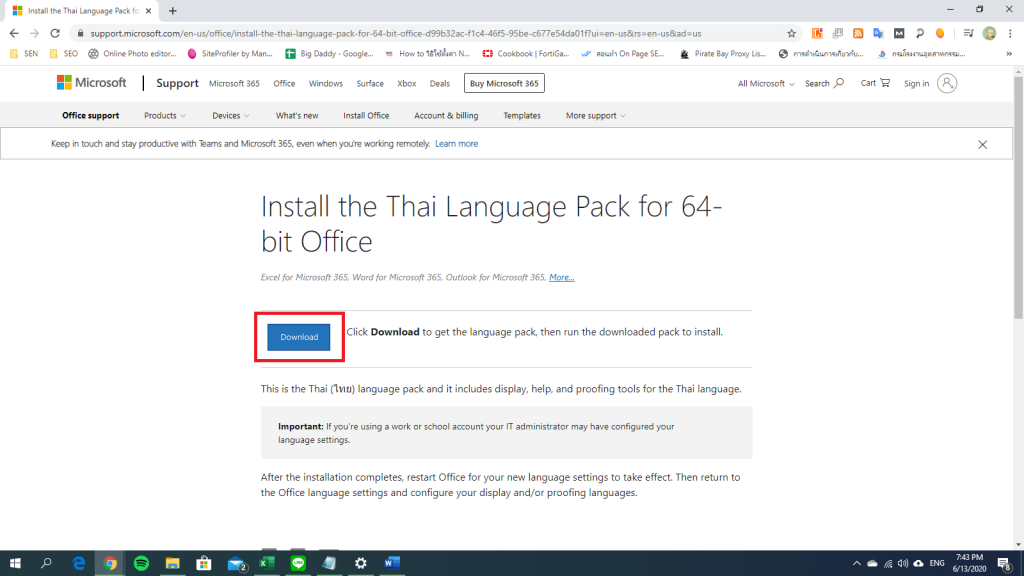
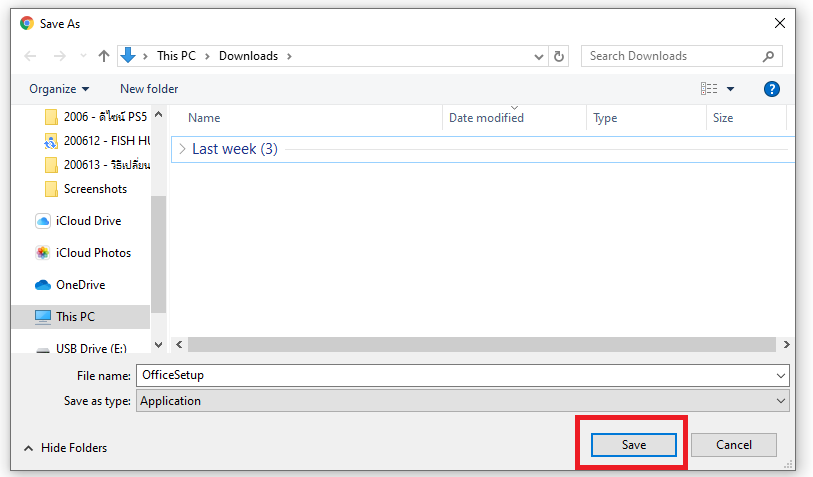
8. ไปที่ Drive ที่เราทำการบันทึกตัว Install ภาษาของโปรแกรม Microsoft ไว้ จากนั้น double click เพื่อทำการ Install ภาษาเพิ่ม
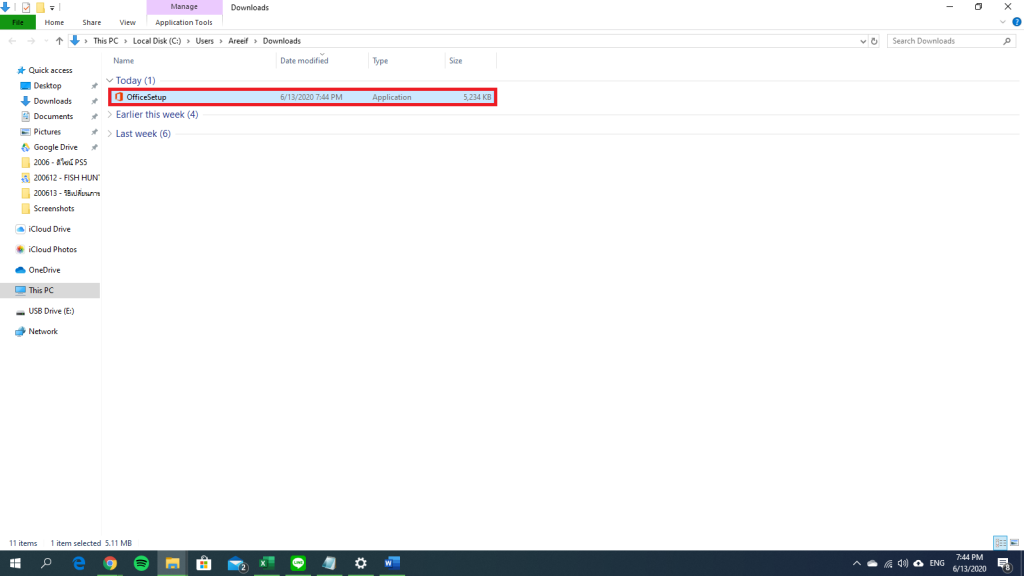
9. จากกนั้นให้รอ ระหว่างลงจะมีหน้าต่างแสดงสถานะการลงภาษาของ Microsoft Office แสดงขึ้นมา และเมื่อลงเสร็จก็จะมีหน้าต่างแสดงว่าทำการลงเสร็จแล้วให้เราทราบ
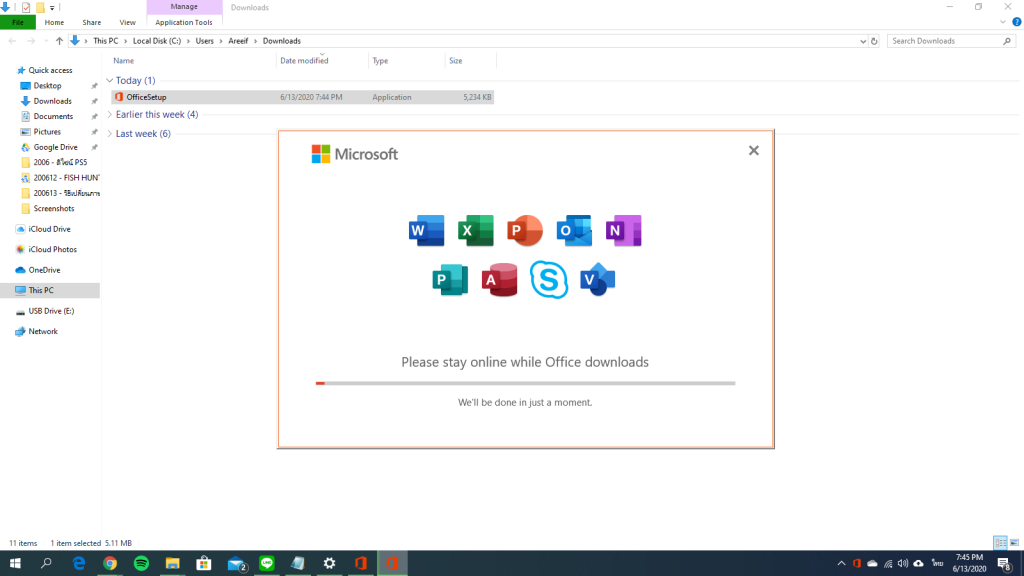
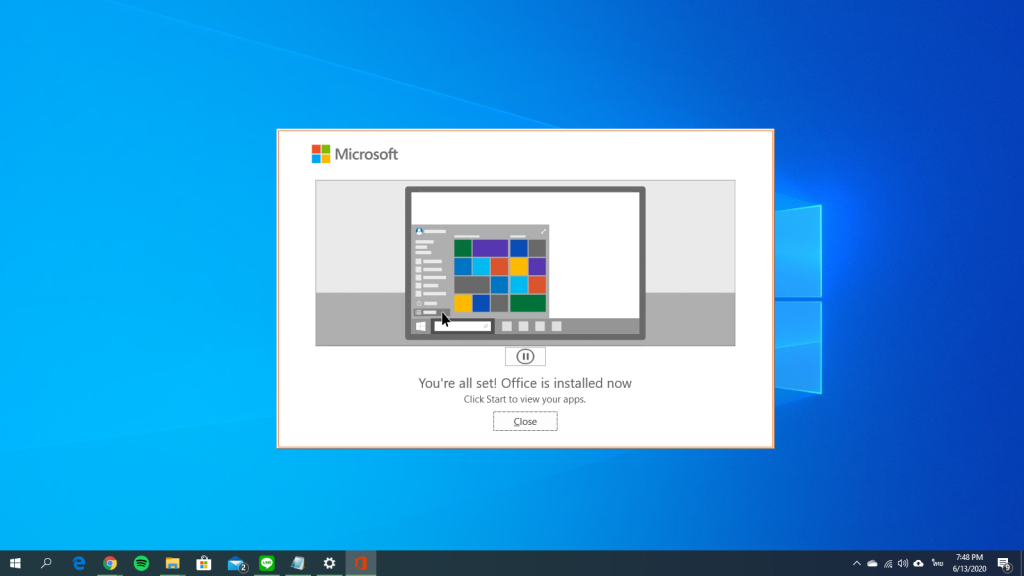
10. เมื่อเรากดเข้าไปที่เมนู Option (File -> Option -> Language) เราจะพบว่าในตอนนี้ได้มีภาษาไทยเพิ่มเข้ามาเป็นที่เรียบร้อยแล้ว ให้เราคลิกเลือกที่ภาษาไทย และกด Set as Perferred
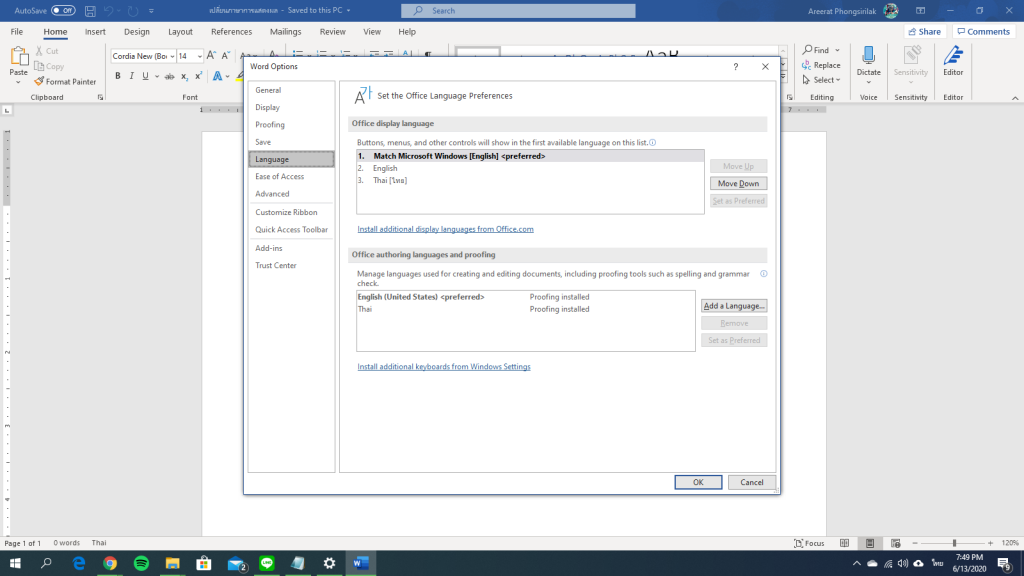
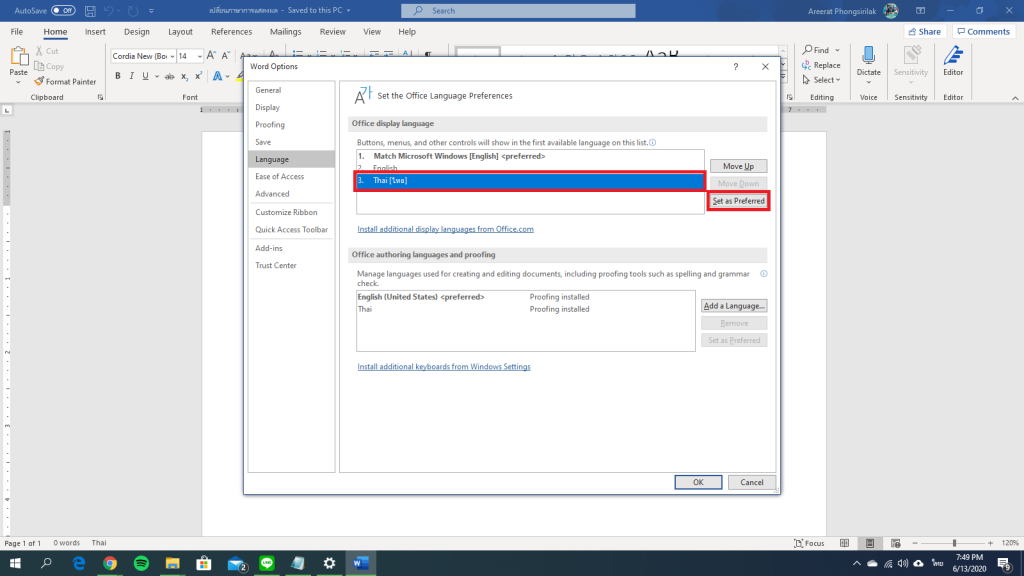
11. ระบบจะเด้งข้อความขึ้นมาเพื่อบอกว่า เราจะต้องทำการปิดโปรแกรมไปก่อน และเปิดใหม่อีกครั้งโปรแกรมจึงจะทำการตั้งค่าภาษาไทยที่เราลงไป
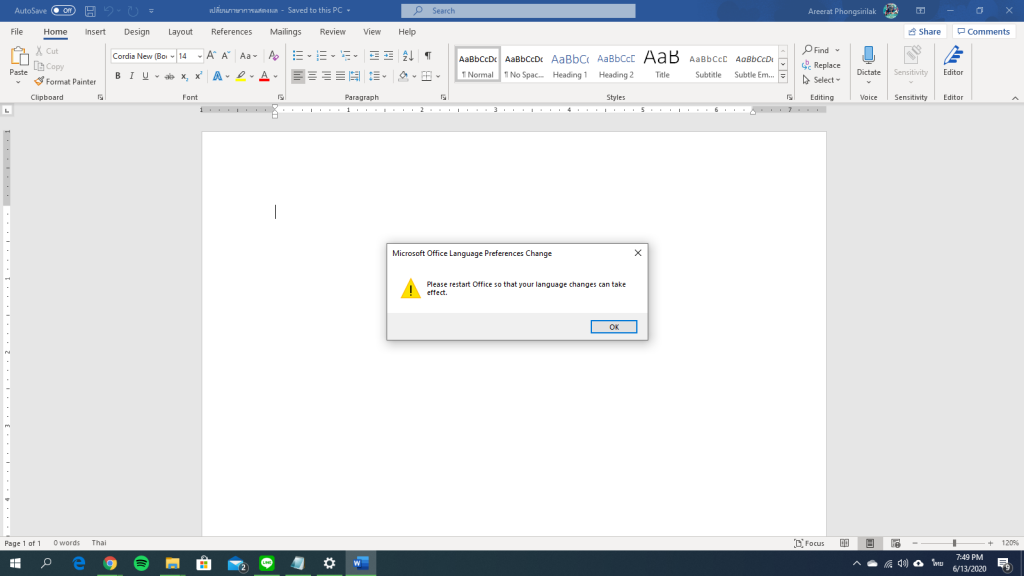
12. และเมื่อเราเปิดโปรแกรมขึ้นมาอีกครั้งจะเห็นได้ว่า โปรแกรมได้มีการเปลี่ยนการแสดงผล จากภาษาอังกฤษมาเป็นภาษาไทยเป็นที่เรียบร้อยแล้ว ซึ่งทุก ๆ โปรแกรมที่อยู่ในแพ็คเกจของ Microsoft Office นั้นจะทำการเปลี่ยนภาษาไทยโดยอัตโนมัติ
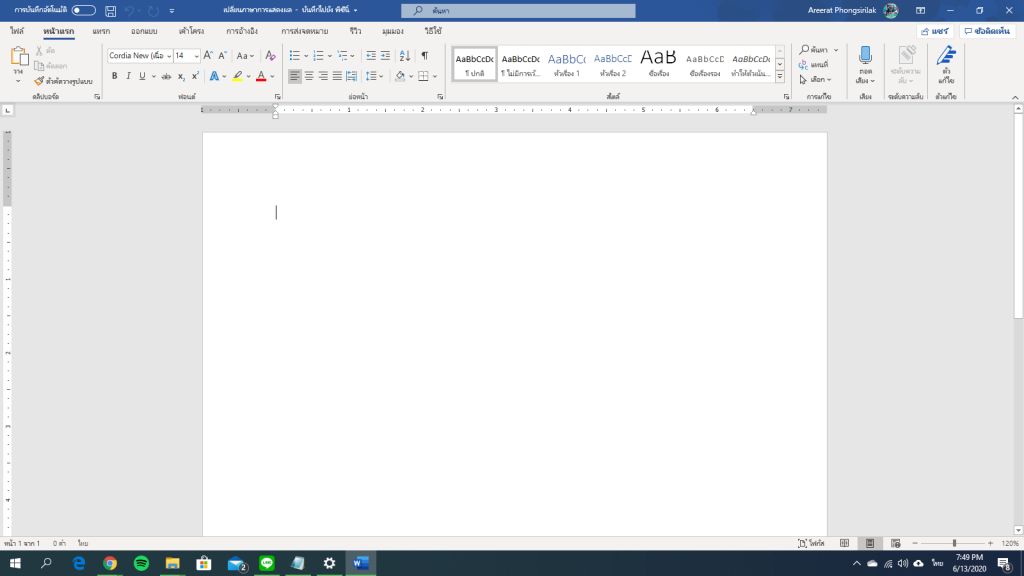
เรียบร้อยแล้วค่ะสำหรับการตั้งค่าเพื่อเปลี่ยนภาษา Microsoft office จากภาษาอังกฤษเป็นภาษาไทย เห็นไม่คะว่าง่ายนิดเดียว..แต่ยากเยอะ…555 ไม่ใช่ค่ะ ง่ายนิดเดียวจริง ๆ ซึ่งนอกจากเรื่องการเปลี่ยนภาษาของโปรแกรม Microsoft Office แล้วเรายังมีบทความเกี่ยวกับการเปลี่ยนภาษาของ Windows 10 หรือแม้กระทั่งเรื่องของ PowerPoint มานำเสนอให้ทุกท่านได้รับรู้ไว้เพื่อเป็นประโยชน์เพิ่มด้วยนะคะ เพราะฉะนั้นอย่าลืมติดตามเราอยู่เป็นประจำนะคะ
อย่าลืมติดตามข่าวเทคโนโลยี ตลอดเวลา เพราะการพัฒนาไม่มีวันหยุดนิ่งนะคะ
